How to change Amazon.in account's password? Both Mobile App & Website
Amazon is one of the best e-commerce websites operating all over the globe and also has a major presence in India. They claim to offer more than 1 crore types of products here in categories like TV, appliances, electronics, home, kitchen, pets, car, motorbike, books, gaming, fashion, kindle, sports, fitness, toys, mobiles, and much more. Here in this article, we will focus on the security aspects of your account. Your Amazon account may contain your personal details like home and work address, credit card info, debit card info., your bank account details, your ID proofs and much more. We recommend you changing your account's password after some time to maintain the security of your account. Are you facing problems while changing your Amazon account's password? Don't worry as we have got you covered by providing a step by step tutorial on "How to change password of Amazon.in." Follow this tutorial only if you have access to your Amazon account. For your convenience, we here have provided screenshots with every step. Make sure you are logged into your Amazon.in account prior to attempting these steps.
Steps to change Amazon account's password
#Way 1: From Website
- Go to the official website of amazon.in i.e www.amazon.in and click on the "your account name" button on the top right header.

- Click on the "sign in and security" option present on the web page to proceed.

- Click on the "edit" button which corresponds to the password as shown in picture.

- Type your current password, new password and re-enter new password and at last click on "save changes" button.

#Way 2: From Mobile App
- Open the official mobile app of Amazon India which can be downloaded from Google play store as well as Apple app store.
- Click on the stack button present in top left corner adjacent to the Amazon logo and scroll down to choose the Your account option.

- Under the account settings column, click on Login and Security option to proceed.

- Now click on the edit button present in the password column.

- Enter your current Amazon password and then enter the new password that you would like to keep in their respective columns.

- Finally, click on save changes button.
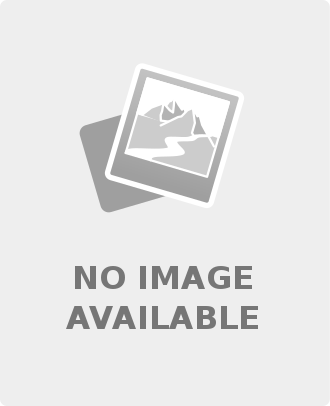
Leave a comment